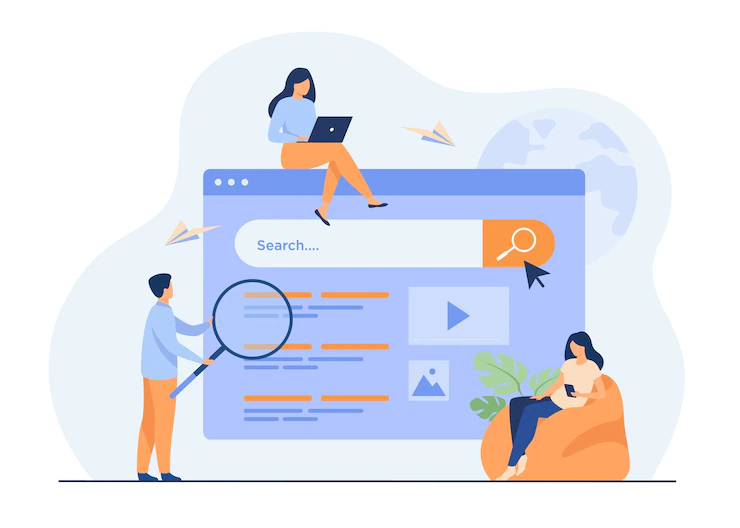Why My AOL Email Not Syncing? How to Fix
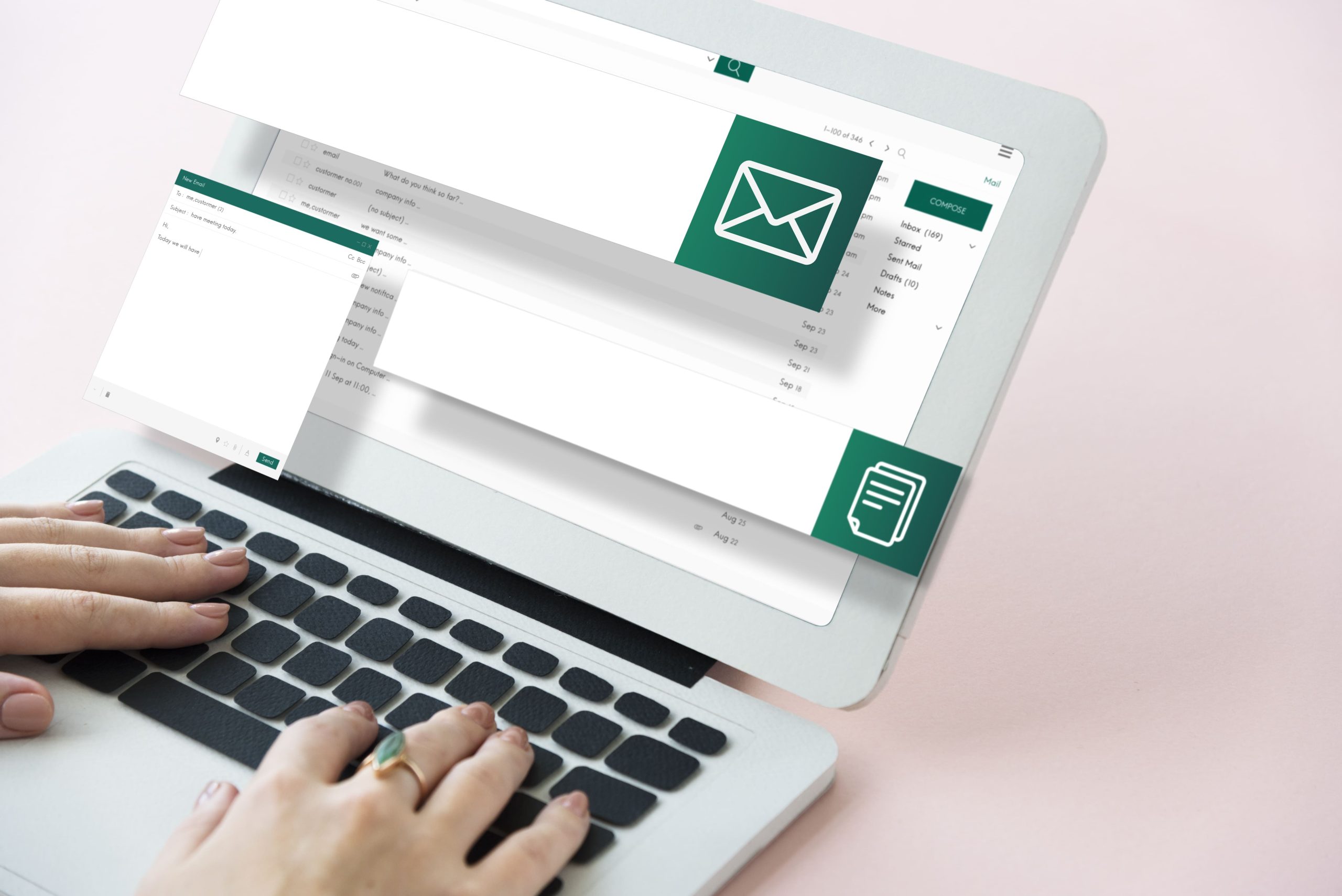
AOL email not syncing issue falls after a particular Windows OS update. Especially the Windows 10 updates trigger the issue with different typical processes and activities. The issue is very frustrating as the user cannot utilize the email service without syncing the mail or changing other settings.
1xbet
People state that users of AOL require to disable the two-step authentication or tweaking of different settings. It is not suggested; you may want to analyze the issue with a different account before changing any preferences. AOL is a famous email service, so many clients report problems with their client accounts and program. With the help of this article, we will help you in solving your synchronization issue with AOL.
How to Fix AOL Email Not Syncing Issue?
The syncing issue in AOL email can occur and can disturb your workflow. So, this needs to fix as soon as possible. Here are some solutions to fix the synchronization issue.
Technique#1: Remove the AOL account and Re-add it.
- Open the Mail app and choose “Settings.”
- Then, go to Manage Accounts and choose to “Delete an Account.”
- Now, Choose and delete your AOL email account.
- After that, add it back again and check for the problem.
Technique#2: Check the Server Settings
- Go to the Settings.
- Choose Manage Accounts.
- Then, choose the AOL account.
- Now, tap on Mailbox Sync Settings and ensure the following settings are there.
- IMAP Username: YourUsername@aol.com
- Incoming Mail Server: imap.aol.com
Note: Use port 143 for standard or 993 for SSL connections.
- SMTP Outgoing Server Address: smtp.aol.com. Set the port to 587.
- SMTP Username: YourUsername@aol.com.
- SMTP Password: the password of the Windows 10 Mail app.
If checking the Server Settings doesn’t help you fix the issue of AOL email not syncing, you can move to the following method.
Technique#3: Check Privacy Settings and Grant Calendar Access to Apps
- Open Settings.
- Go to Privacy.
- Now, scroll down the left panel and choose Calendar.
- Then, choose the “Allow Apps Access my Calendar” option and turn it ON.
Technique#4: Change the Sync Duration
- Go to Settings in your Windows Mail.
- Then, click on Account Settings and choose the AOL account.
- Now, tap on the AOL Sync Settings option in the new dialogue box and personalize the sync duration.
You can change the sync duration to fix the AOL email not syncing. If it doesn’t fix, then let’s proceed to the following approach.
Technique#5: Troubleshoot
- Firstly, press Windows + I keys together to open Settings.
- Now, head to the Update & Security section.
- Then, choose additional troubleshooters.
- After that, search Windows Store apps and tap on the Run the troubleshooter button.
- In the end, follow on-screen instructions.
Read Also- outlook stuck on loading profile
Ending
We try to help you out with the AOL email not syncing issue with this article. We provide you with five solutions to fix the error. You can choose any one of them. There is no need for technical knowledge to process these solutions, and a non-tech user also uses them. And there will be no data loss during the fixing procedure. You can contact the experts if you face the same issue.